22-10-26 수요일
7주차
🦢SwiftUI
스유의 TabView, Context Menu를 배워보자.
TabView는 UIkit의 TabbarController과 같다. 써보니까 너무 쉬워서 헛웃음이 ;;; ㅋㅋㅋ
Context Menu는 가사오케 앱에서도 썼는데, 정확히 Long press로 동작하는 메뉴이다. 아래에서 살펴보자!
먼저 복습부터~~
📒 Review: List, Navigation
1️⃣ List
// (1)
List {
...
}
// (2)
List {
HStack {
...
}
}
// (3)
List {
ForEach {
HStack {
...
}
}
}- List { … }
- List { HStack { … } }
- padding()을 걸면 붕 뜨게 된다. 주의하자!
2️⃣ Navigation
// (1)
struct ContentView: View {
var body: some View {
NavigationView {
List {
NavigationLink(destination: {
NewView()
}, label: {
HStack {
...
}
})
}
.navigationTitle(Text("Hello"))
}
}
}
...
struct NewView() {
var body: some View {
VStack {
Image(...)
}
}
}- NavigationView
- NavigationTitle은 NavigationView 내부의 가장 최상단 View에 걸어준다.
✔️ Tab View
앱에서 흔히 보이는 하단 탭의 기능을 구현할 수 있다.
1️⃣ SwiftUI Tab View
TabView는 TabView Container View를 사용하여 생성된다. 탭들은 하위 뷰들로 구성된다.
TabView는 탭 바를 레이아웃 하단에 배치하고, 탭 바 안에는 하위 뷰로 이동하는데 사용하는 탭 아이템이 들어있다.
- Tab View, Tab Bar, Tab Item
- Text, Image 뷰들만 탭 아이템에 구성될 수 있다.
- Tab Item은 5개가 권장사항이다. 더 이상 만들 수 있지만, 되도록 가이드라인을 지키자.
2️⃣ Tab Item 추가하기
struct ContentView: View {
var body: some View {
TabView {
Text("Tab Content 1").tabItem{
Text("Tab Label 1")
}.tag(1)
Text("Tab Content 2").tabItem{
Text("Tab Label 2")
}.tag(2)
Text("Tab Content 3").tabItem{
Text("Tab Label 3")
}.tag(3)
Text("Tab Content 4").tabItem{
Text("Tab Label 4")
}.tag(4)
Text("Tab Content 5").tabItem{
Text("Tab Label 5")
}.tag(5)
}
}
}tabItem을 추가하고, 태그를 달 수 있다. 선택된 탭을 제어하려면 태그를 달아주어야 한다.
태그를 달아줘야 해당 탭의 번호가 부여되고, selection 매개변수로 탭 이동을 할 수 있다.
3️⃣ Tab을 눌러 다른 View로 이동하게 하기
struct ContentView: View {
var body: some View {
TabView {
// 따로 Stack으로 안묶어도 된다.
// 가로 모드로 하면 왜 그런지 알 수 있다. 알아서 배치해준다!
SecondView().tabItem {
Image(systemName: "house.fill")
Text("Tab Label 1")
}.tag(1)
SecondView().tabItem {
Image(systemName: "house.circle")
Text("Tab Label 2")
}.tag(2)
SecondView().tabItem {
Image(systemName: "music.note.house.fill")
Text("Tab Label 3")
}.tag(3)
SecondView().tabItem {
Image(systemName: "homepod.2.fill")
Text("Tab Label 4")
}.tag(4)
SecondView().tabItem {
Image(systemName: "homepodmini.and.appletv.fill")
Text("Tab Label 5")
}.tag(5)
}
}
}
struct SecondView: View {
var body: some View {
VStack {
Text("Hello World")
.font(.largeTitle)
}
}
}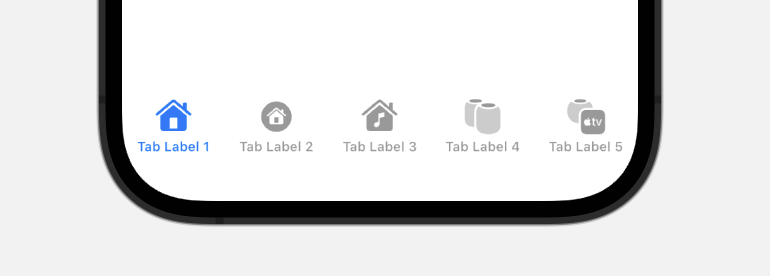
앞에서는 Text에 tabItem을 걸어주었다. Text도 하나의 View이므로 탭으로 이동이 가능하다.
그러므로 Text 대신 하위 뷰를 넣어줄 수 있다. 위 코드에서는 SecondView를 만들었다!
4️⃣ TabView + NavigationView
struct ContentView: View {
// 현재 어떤 탭이 선택되었는지 저장하기 위한 상태 프로퍼티
// 마지막으로 갔던 탭으로 가게 할 수 있다.
@State private var tabSelection = 1
var body: some View {
TabView(selection: $tabSelection) {
NavigationView {
SecondView()
}.tabItem {
Image(systemName: "house.fill")
Text("Tab Label 1")
}.tag(1)
NavigationView {
SecondView()
}.tabItem {
Image(systemName: "house.circle")
Text("Tab Label 2")
}.tag(2)
NavigationView {
SecondView()
}.tabItem {
Image(systemName: "music.note.house.fill")
Text("Tab Label 3")
}.tag(3)
}
}
}
struct SecondView: View {
var body: some View {
List {
NavigationLink(destination: ThirdView(), label: {
VStack {
Text("Hello~")
}
})
}.navigationTitle("Hello World")
}
}TabView 안에 Navi를 몰아넣어주자! 해당 Navi는 하위뷰에서만 적용된다. 쿠쿸
✔️ Context Menu
사용자가 뷰를 길게 누르면(long press) 나타나는 메뉴가 Context Menu이다.
Context menus - Menus and actions - Components - Human Interface Guidelines - Design - Apple Developer
A context menu provides access to functionality that’s directly related to an onscreen item, without cluttering the interface. Although a context menu provides convenient access to frequently used items, it’s hidden by default, so people might not know
developer.apple.com
예시
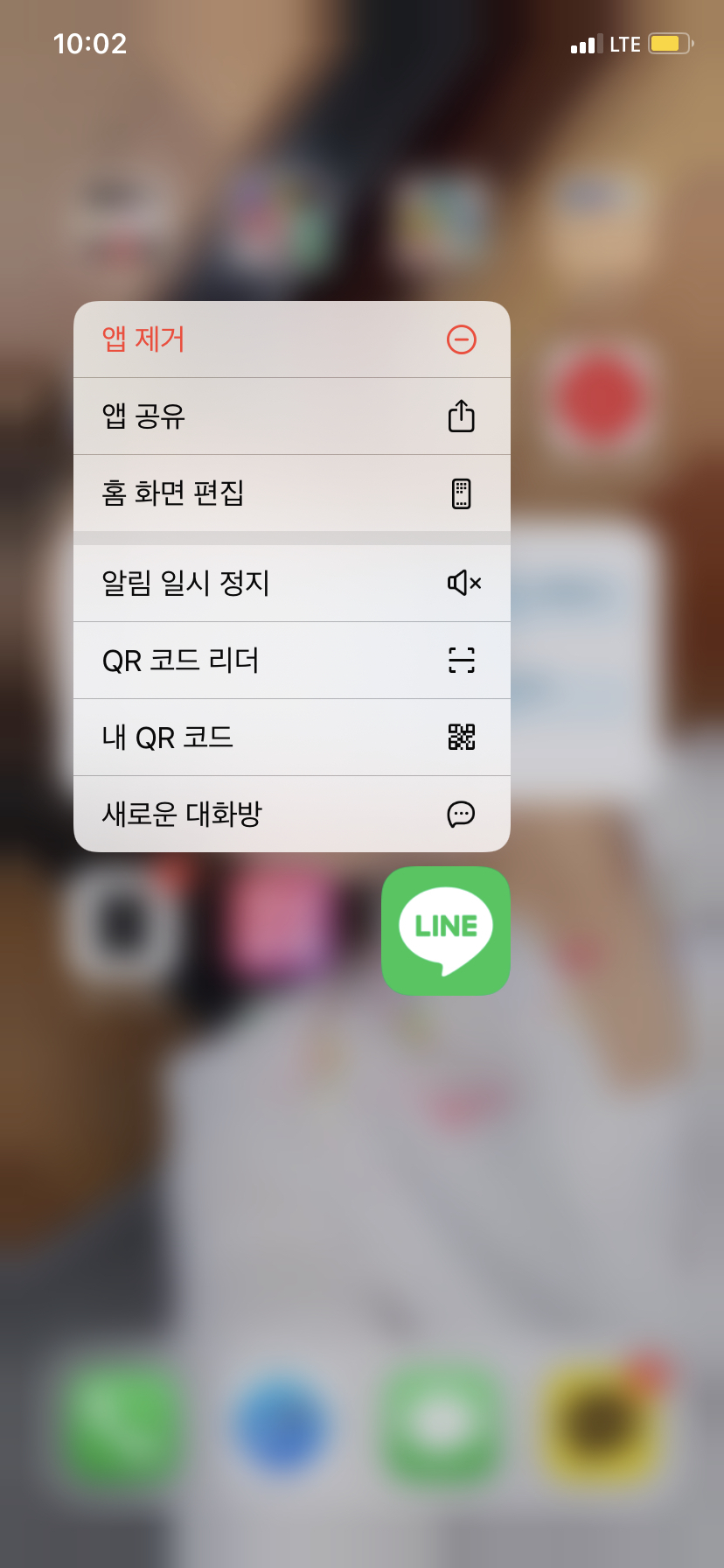
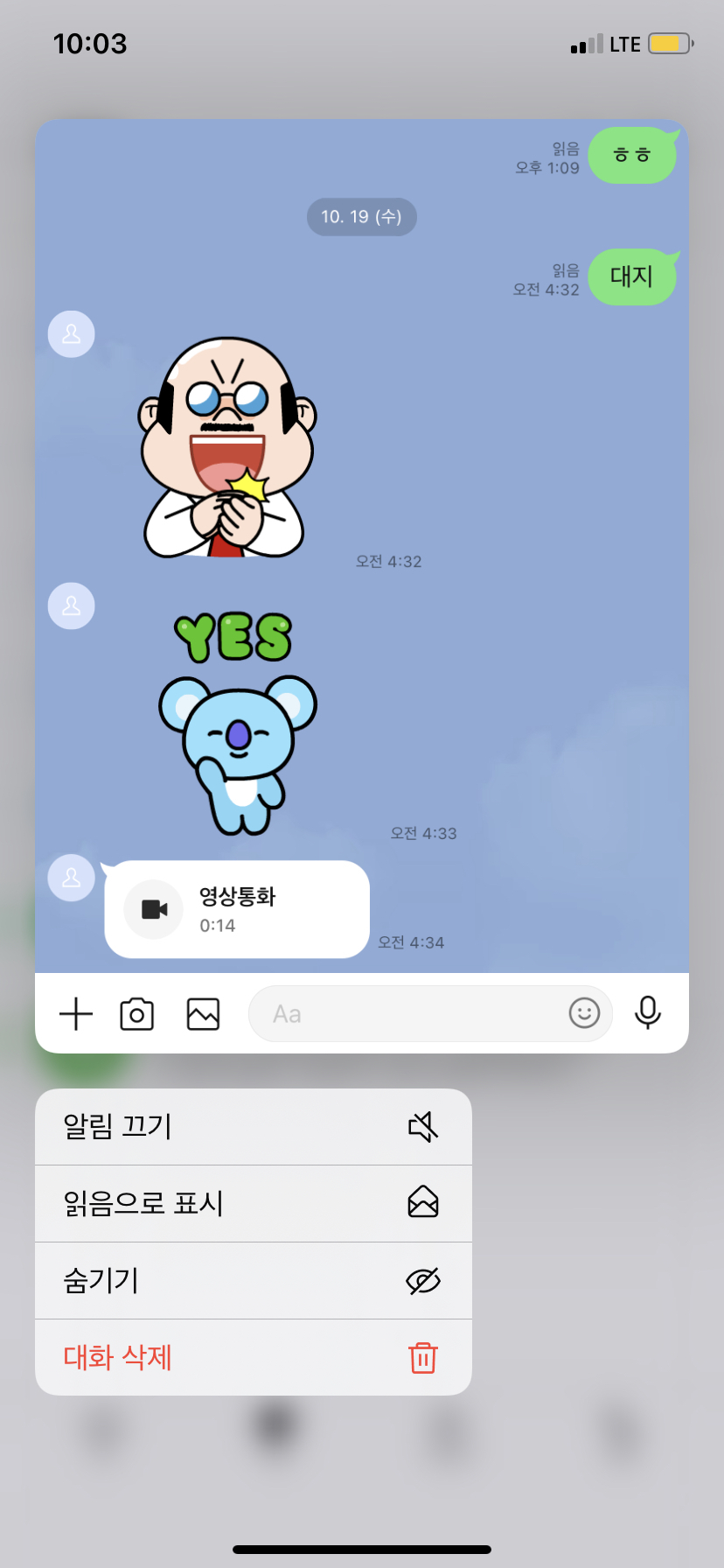
위와 같은 메뉴가 context menu이다.
context menu 사용해보기
그럼 이 context menu를 이용해서 뷰의 색상을 변경해보는 예제 앱을 만들어보자!
- contextView.swift
struct ContentView: View {
@State private var foregroundColor: Color = .white
@State private var backgroundColor: Color = .purple
var body: some View {
VStack {
Text("Hello, world!")
.font(.largeTitle)
.padding()
.foregroundColor(foregroundColor)
.background(backgroundColor)
.contextMenu {
Button(action: {
self.foregroundColor = .black
self.backgroundColor = .white
}) {
Text("Normal Colors")
Image(systemName: "paintbrush")
}
Button(action: {
self.foregroundColor = .white
self.backgroundColor = .purple
}) {
Text("Purple Colors")
Image(systemName: "paintbrush.fill")
}
}
}
.padding()
}
}
적절한 사용에는 Human Interface Guideline을 보도록 하자.
Context menus - Menus and actions - Components - Human Interface Guidelines - Design - Apple Developer
A context menu provides access to functionality that’s directly related to an onscreen item, without cluttering the interface. Although a context menu provides convenient access to frequently used items, it’s hidden by default, so people might not know
developer.apple.com
- Navigation으로 이동할 때, Tab Bar 없애는 방법?
Introducing SwiftUI TabView and Working with Tab Bar Customization
SwiftUI TabView Introduction and Tab Bar Customization
SwiftUI provides a UI component called TabView for building a tab bar interface. This tutorial shows you how to work with it and customize the tab bar.
www.appcoda.com
'외부활동 > 멋사 앱스쿨 1기' 카테고리의 다른 글
| [SwiftUI] Graphic Drawing... 스유에서 도형을 그려보시겠습니까? (0) | 2022.12.09 |
|---|---|
| [SwiftUI] List, Navigation을 이용해서 간단한 앱 구현하기 (EVCar Demo) (0) | 2022.12.09 |
| [SwiftUI] Observable Object와 Environment Object에 대해 알아보자. (0) | 2022.12.09 |
| [TIL] 22-10-21: SwiftUI 기초(룰렛 게임) (2) | 2022.10.25 |
| [TIL] 22-10-20: Typography, SwiftUI 기초(숫자 게임) (0) | 2022.10.25 |